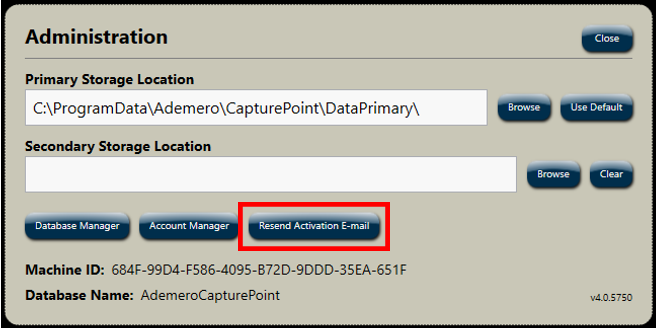Click to start your FREE TRIAL of CapturePoint, Document Scanning Software today!
Steps for Installation of CapturePoint, Document Scanning Software.
- Follow prompts to install the CapturePoint requirements Microsoft SQL Server
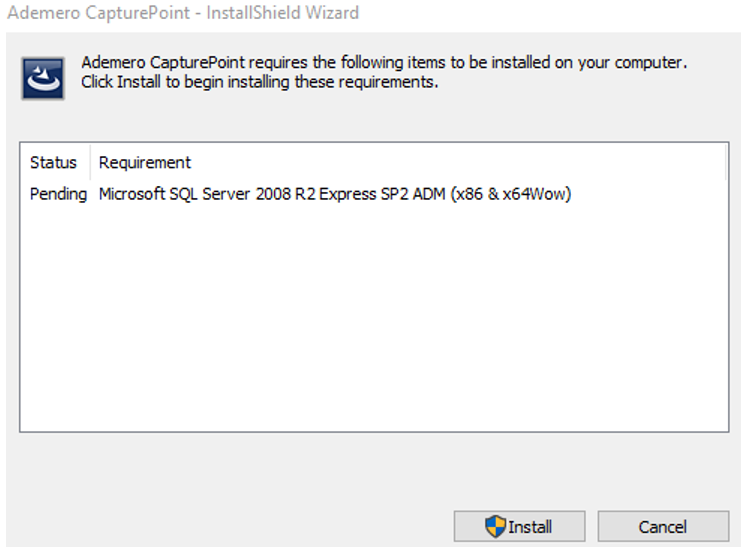
2. Click Install to accept the requirements.
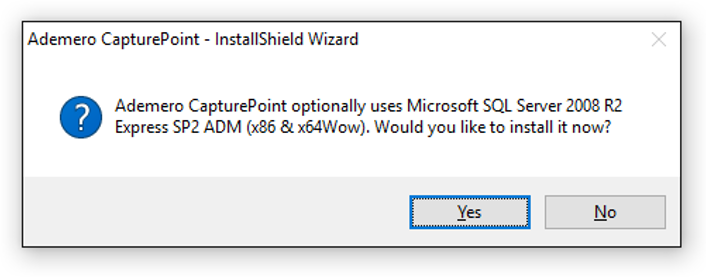
3. Continue following prompts for installation of requirements.
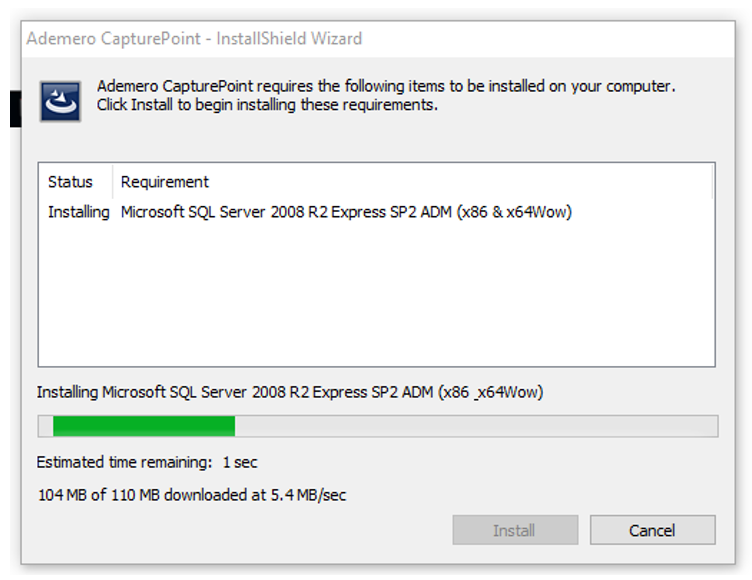
4. Follow prompts to install the CapturePoint program.
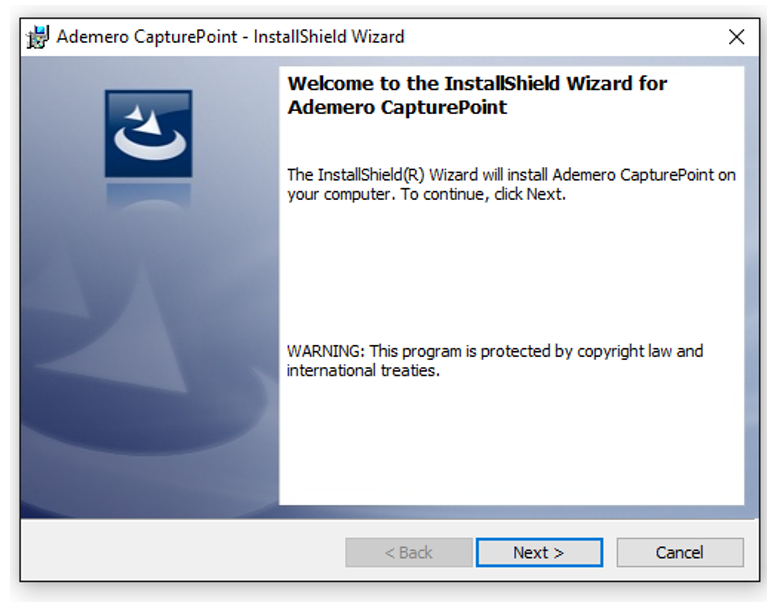
5. Review and accept the Ademero, Inc. End-User Licenses Agreement [EULA].
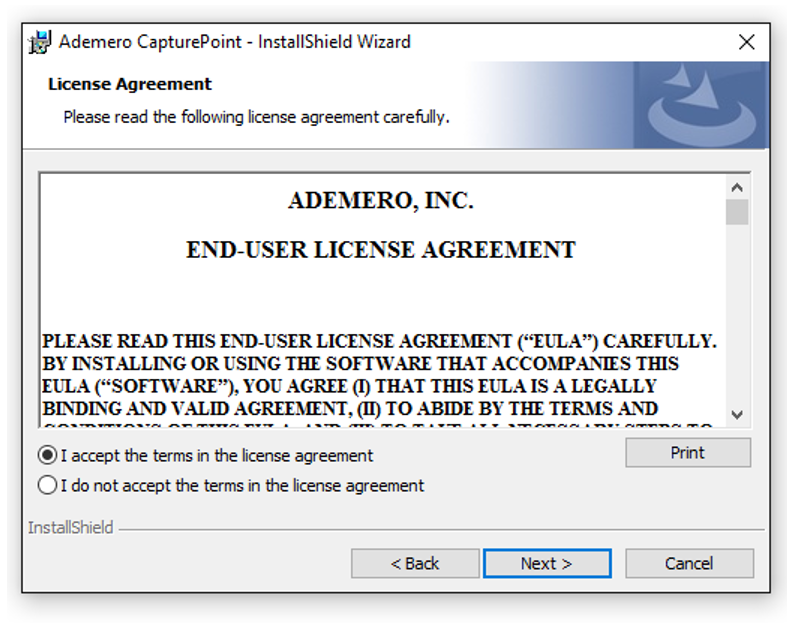
6. Confirm the file destination on the computer. If a change is needed, make the necessary change and hit ‘OK’.
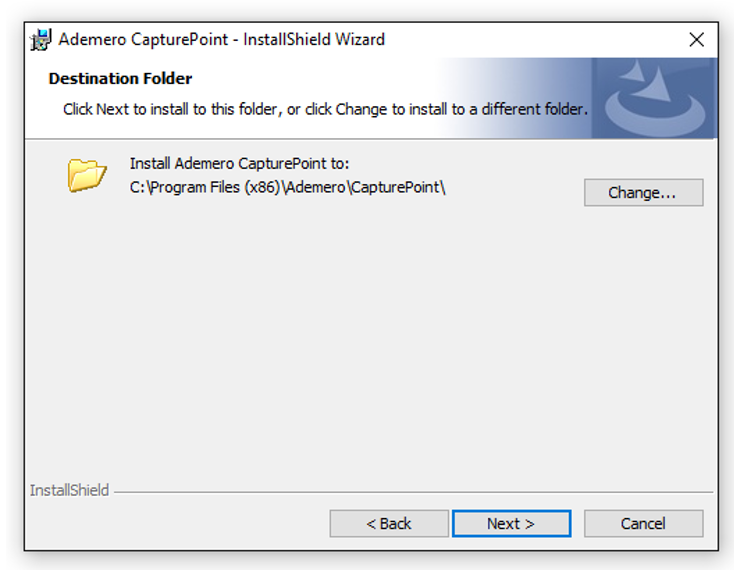
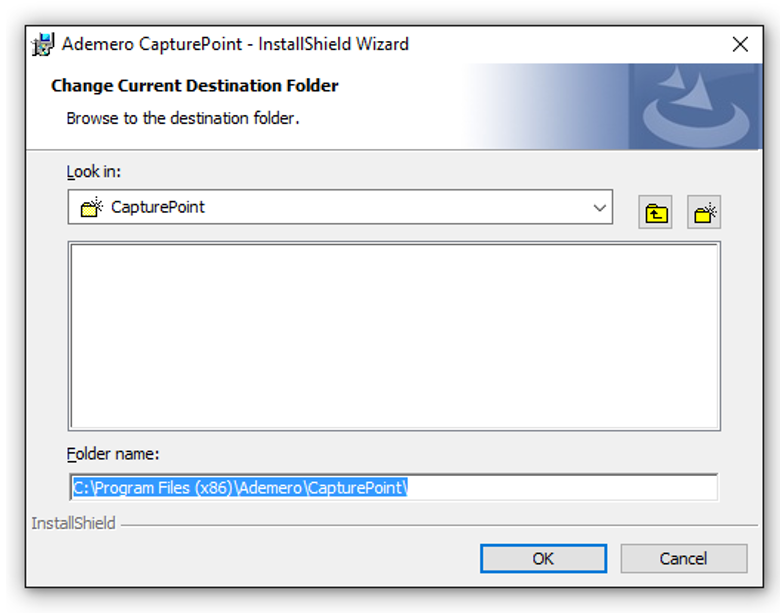
7. Continue with the Installation Prompts.
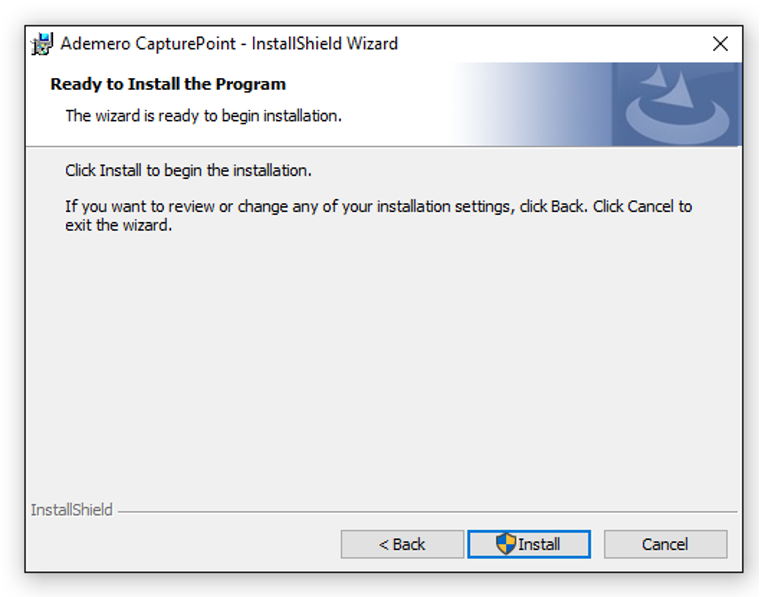
8. To complete the install without launching CapturePoint, click ‘Finish‘. To launch CapturePoint from this window, check the ‘Launch Ademero CapturePoint‘ box, then click ‘Finish‘.
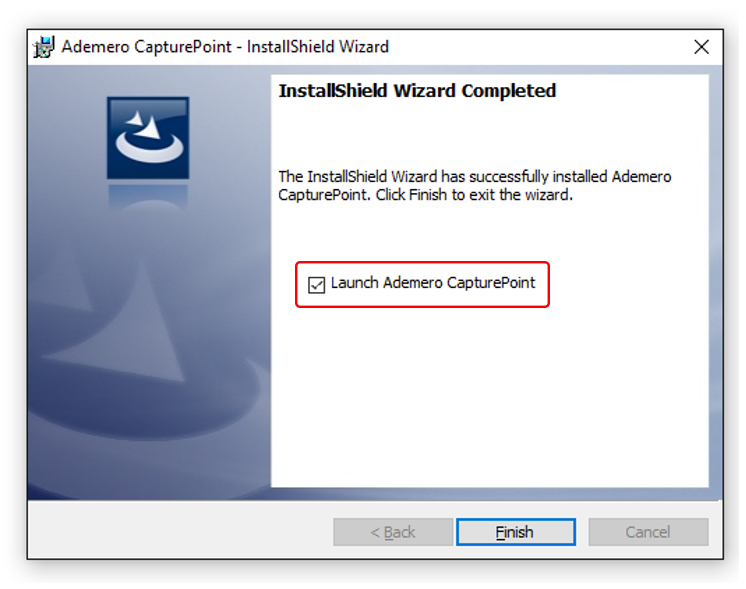
Steps for Creating a New Account in CapturePoint, Document Scanning Software.
- Launch CapturePoint
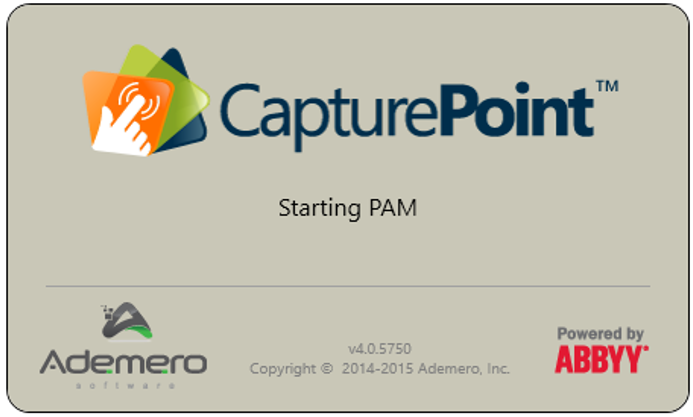
2. To create a new account, click ‘Yes‘ when prompted.
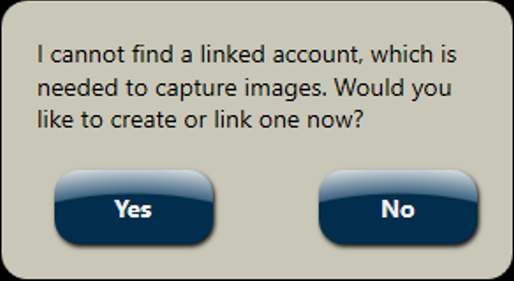
3. To create your account, enter data into all fields and click, ‘Create.’
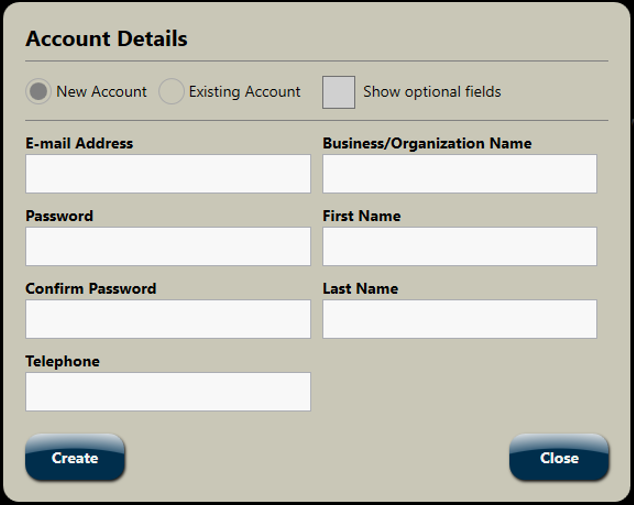
4. An activation e-mail will be sent to the e-mail address entered. This e-mail will provide a link to complete the activation process. This link will launch on your default browser window and confirm the successful activation of the account.
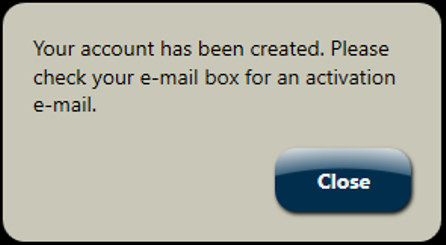
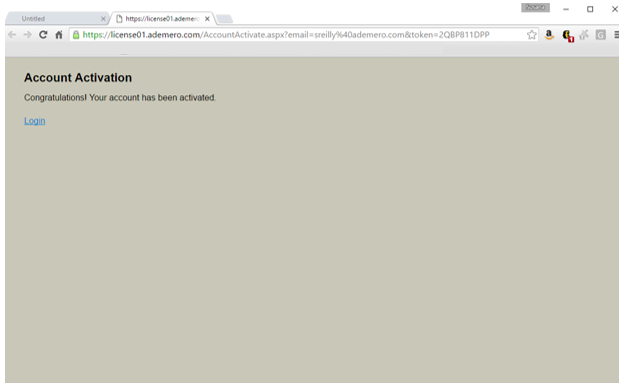
5. To resend the activation link from CapturePoint, click the ‘Admin‘ button in the top right.
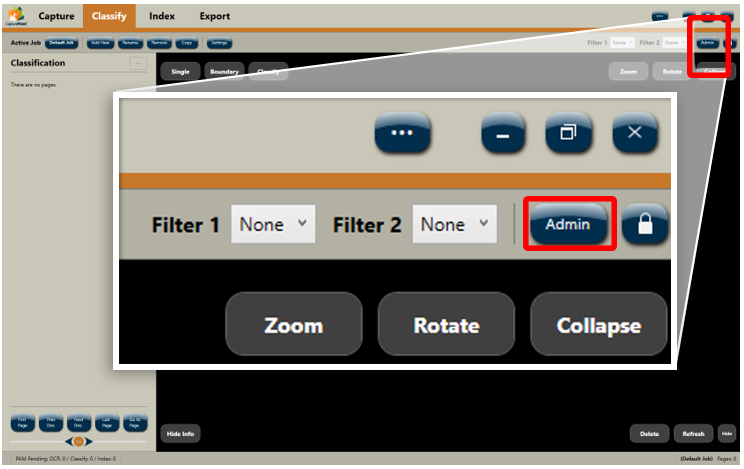
6. Click on ‘Resend Activation E-mail’ to resend and activate.
*Tip: The Machine ID is also found here.