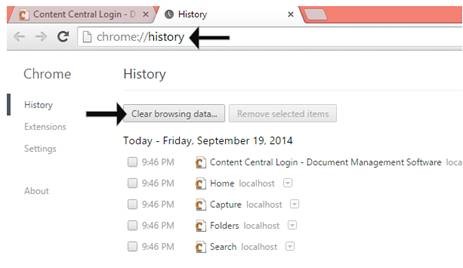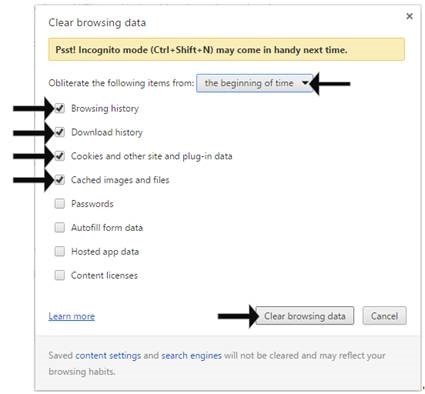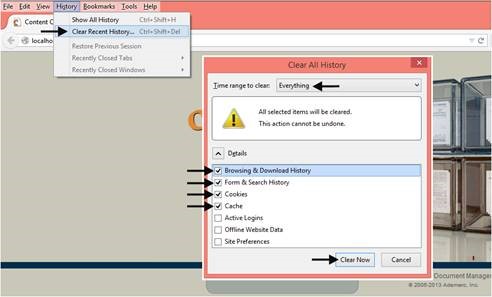While clearing your browser cache and cookies or temporary internet files is considered a best practice, navigating the different browsers can be tricky. Here's some basic steps for completing this task for your browser.
In Internet Explorer
- Click ‘Tools’ in the top menu bar.
- Click ‘Delete Browsing History’
- In Delete Browsing History:
- Uncheck – Preserve Favorites website data
- Check – Temporary Internet Files and Website Files
- Check – Cookies and website data
- Click ‘Delete’.
- A yellow ribbon pop up shall appear at the bottom part of the browser.
- “Internet Explorer has finished deleting the selected browsing history.”
- Click X to clear.
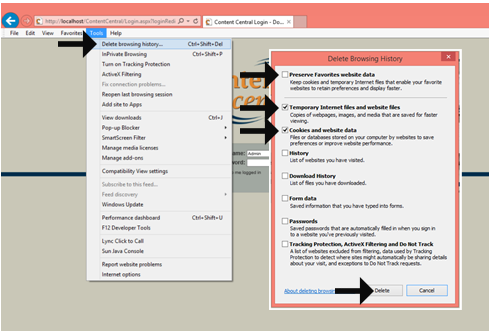

In Chrome
- In the address, type ‘chrome://history’.
- Click ‘Clear browsing data…’
- In the ‘Clear browsing data’ menu:
- Select ‘in the beginning of time’
- Check – Browsing History
- Check – Download History
- Check – Cookies and other site and plugin data
- Check – Cached images and files
- Click ‘Clear browsing data’